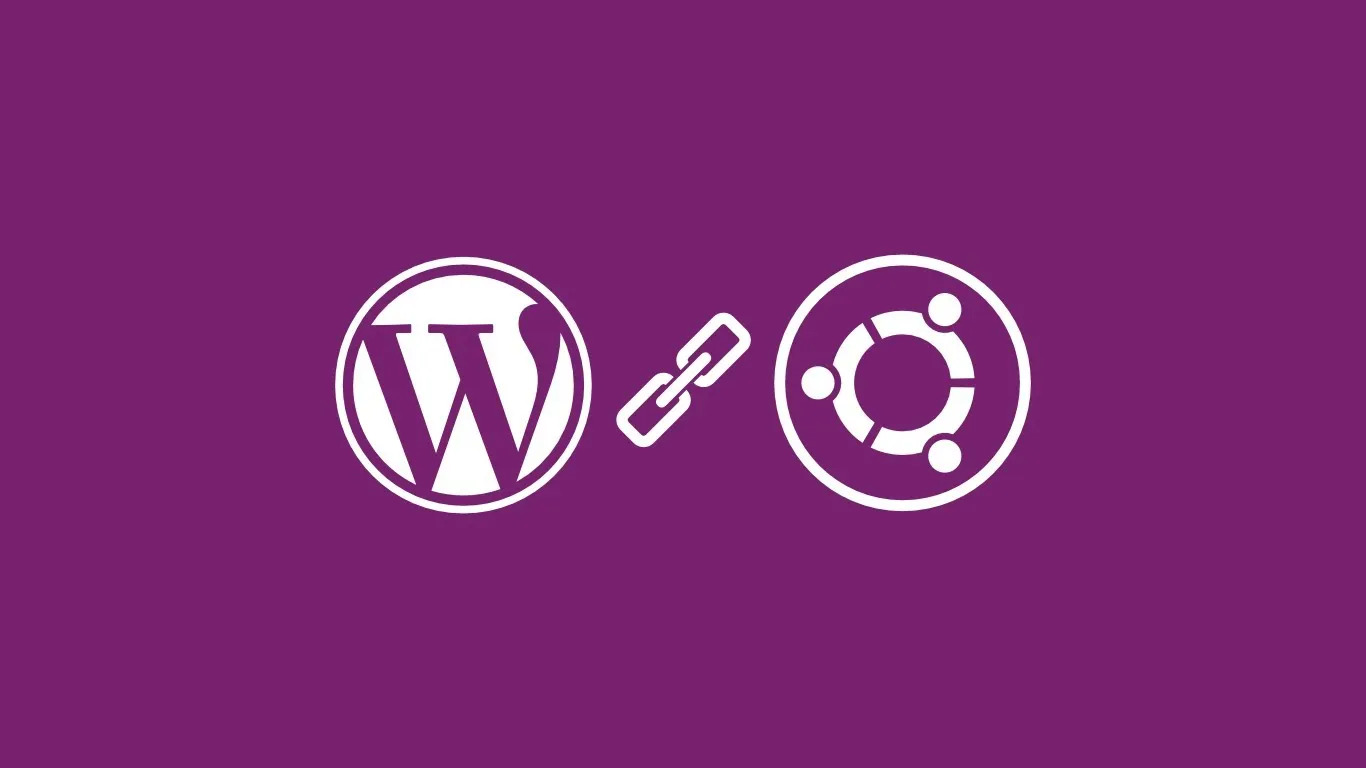В этом подробном руководстве мы проведем вас через процесс установки WordPress на сервер Ubuntu с использованием веб-сервера Apache. Эта установка, часто называемая стеком LAMP (Linux, Apache, MySQL, PHP), является проверенным временем методом размещения сайтов WordPress.
Шаги по установке WordPress на Ubuntu
В этом разделе мы предоставим вам инструкции по установке и настройке WordPress на новом сервере Ubuntu.
Шаг 1 — Установка всех необходимых пакетов (LAMP)
Первым шагом к настройке WordPress на сервере Ubuntu является установка необходимых компонентов стека LAMP: Apache, PHP и MySQL.
- Apache выполняет функции веб-сервера, обрабатывающего и доставляющего веб-контент посетителям.
- PHP — это язык сценариев, на котором построен WordPress, позволяющий генерировать динамический контент.
- MySQL — это реляционная система управления базами данных, в которой хранится весь контент WordPress, информация о пользователях и настройки.
Вместе эти компоненты создают надежную и эффективную платформу для работы WordPress.
sudo apt update
sudo apt install apache2 mysql-server php-curl php-gd php-mbstring php-xml php-xmlrpc php-soap php-intl php-zip php libapache2-mod-php php-mysql -yПосле запуска этих команд в терминале вам придется подождать несколько минут для успешного завершения процесса установки.
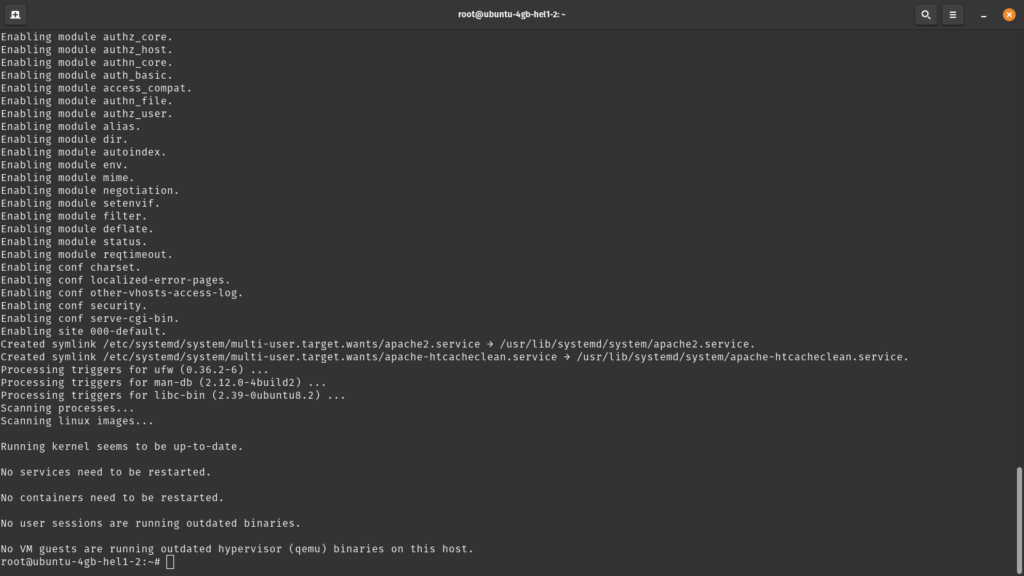
После успешной установки пакетов важно настроить брандмауэр вашего сервера, чтобы разрешить входящий HTTP-трафик. Этот шаг необходим, если вы хотите, чтобы ваш сайт был доступен в Интернете. Просто выполните следующую команду, чтобы включить его:
sudo ufw allow in "Apache"Эта команда дает указание Uncomplicated Firewall (UFW) создать правило, разрешающее входящие соединения с Apache. Чтобы подтвердить, что правило брандмауэра было применено правильно, вы можете проверить статус UFW в любое время, выполнив команду:
sudo ufw statusКроме того, вы можете проверить, что Apache работает правильно, открыв веб-браузер и перейдя по IP-адресу вашего сервера ( http://[your server ip] ). Если все настроено правильно, вы должны увидеть страницу приветствия Apache по умолчанию. Эта страница по умолчанию служит подтверждением того, что Apache установлен и отвечает на HTTP-запросы, даже если ваш сайт WordPress еще не настроен.
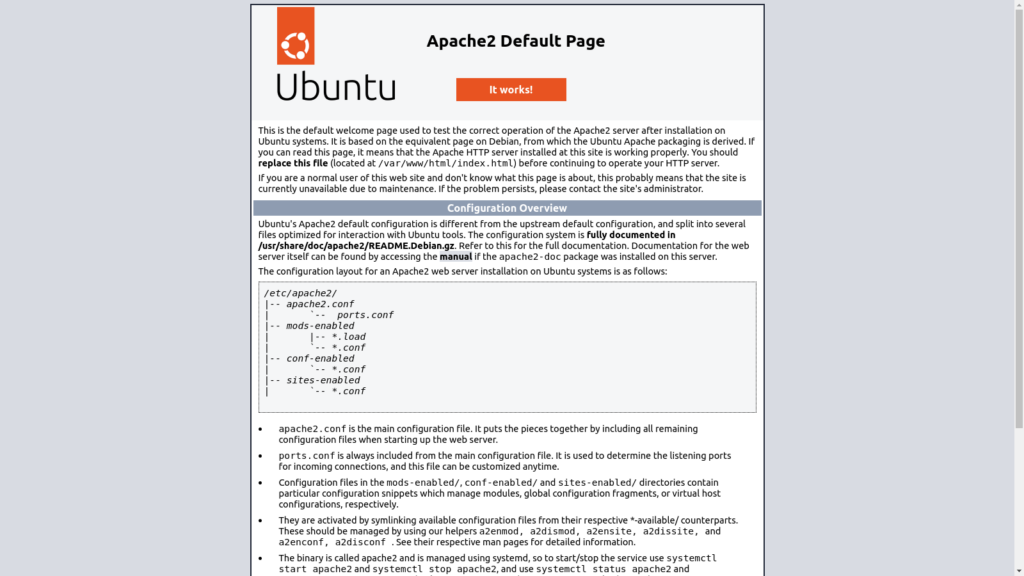
Шаг 2 — Настройка MySQL
После установки MySQL важно настроить его безопасно, особенно для производственных сред. Скрипт mysql_secure_installation поможет вам повысить безопасность вашей установки MySQL. Чтобы начать настройку, запустите следующий фрагмент:
sudo mysql_secure_installationЭтот скрипт проведет вас через несколько опций, связанных с безопасностью:
- Проверка пароля: Вам будет предложено настроить компонент VALIDATE PASSWORD. Для производственных сайтов рекомендуется ответить «Y» и выбрать надежную политику паролей (уровень 2 является самым безопасным). Это гарантирует, что все пароли MySQL соответствуют высоким стандартам безопасности.
- Установить пароль root: Если вы еще не установили пароль root, вам будет предложено сделать это. Выберите надежный, уникальный пароль для пользователя root MySQL.
- Удалить анонимных пользователей: рекомендуется удалить анонимных пользователей, ответив «Y». Это предотвращает несанкционированный доступ к базе данных.
- Disallow Root Login Remotely: безопаснее запретить вход root с удаленных машин для установок с одним сервером. Ответьте «Y» на этот запрос.
- Удалить тестовую базу данных: тестовая база данных не нужна для большинства установок. Ее удаление (ответом «Y») снижает потенциальные риски безопасности.
- Перезагрузите таблицы привилегий: ответьте «Y» на этот последний запрос, чтобы все изменения вступили в силу немедленно.
Для тестовой среды или среды разработки вы можете быть менее строги и пропустить настройку проверки пароля, использовать более простой пароль root и потенциально сохранить тестовую базу данных. Однако даже для тестовых сайтов обычно рекомендуется удалять анонимных пользователей и запрещать удаленный вход root. Эти настройки можно изменить позже, если это необходимо, но всегда рекомендуется начинать с безопасной конфигурации, даже для тестовых сред.
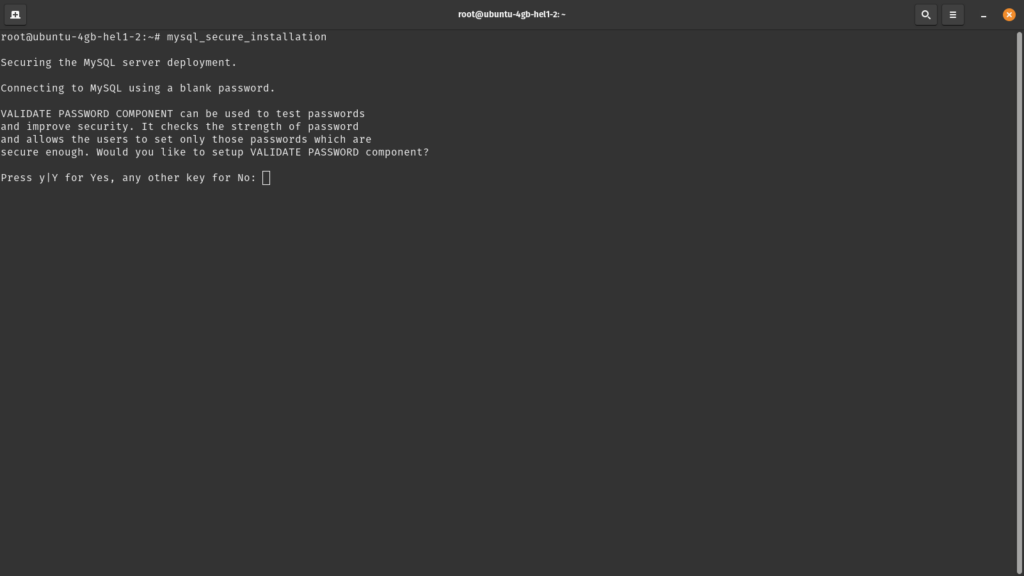
Шаг 3 — Создание базы данных MySQL и пользователя для WordPress
Установив MySQL ранее, теперь пришло время создать базу данных для WordPress, чтобы хранить его контент, включая посты, страницы, комментарии и информацию о пользователях. Чтобы начать этот процесс, откройте MySQL, выполнив следующую команду:
sudo mysqlЭта команда откроет приглашение MySQL. Если все предыдущие шаги были выполнены успешно, вы должны увидеть приветственное сообщение MySQL в своем терминале. Чтобы создать новую базу данных для WordPress, выполните следующую команду SQL:
CREATE DATABASE wordpress_db DEFAULT CHARACTER SET utf8 COLLATE utf8_unicode_ci;Вы можете заменить ‘wordpress_db’ на любое имя, которое вы предпочитаете для своей базы данных. Далее нам нужно создать пользователя MySQL для WordPress и предоставить ему доступ к базе данных. Выполните следующую команду, чтобы создать нового пользователя:
CREATE USER 'wp_user'@'localhost' IDENTIFIED BY 'your_secure_password';Замените ‘wp_user’ на выбранное вами имя пользователя, а ‘your_secure_password’ на надежный уникальный пароль. Обязательно запишите эту информацию, так как она вам понадобится в процессе настройки WordPress. Чтобы предоставить новому пользователю полные привилегии в базе данных WordPress, используйте эту команду:
GRANT ALL PRIVILEGES ON wordpress_db.* TO 'wp_user'@'localhost';Убедитесь, что вы заменили ‘wordpress_db’ и ‘wp_user’ на базу данных и имя пользователя, которые вы выбрали ранее. Наконец, чтобы применить эти изменения и выйти из MySQL, выполните эти две команды последовательно:
FLUSH PRIVILEGES;
exit;Эти шаги позволят создать специальную базу данных и пользователя для вашей установки WordPress, обеспечивая надлежащую функциональность и безопасность.
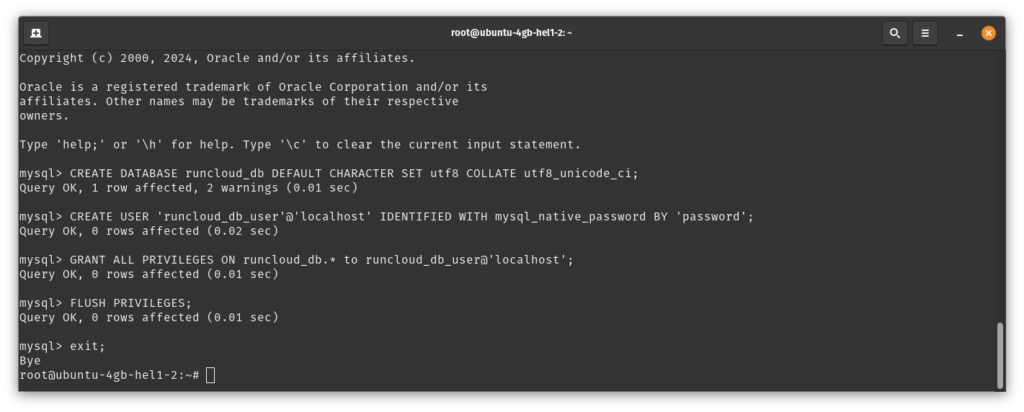
Шаг 4 — Создание файла виртуального хоста в Apache
Про создание виртуального хоста и добавления домена в Apache я писал в этой статье
Шаг 5 — Установка WordPress
После того, как вы настроили все остальное, вы можете начать загрузку и настройку файлов WordPress на вашем сервере. Выполните следующие команды, чтобы загрузить и извлечь необходимые файлы в требуемые каталоги:
wget -O /tmp/wordpress.tar.gz https://wordpress.org/latest.tar.gz
sudo tar -xzvf /tmp/wordpress.tar.gz -C /var/www/example.com
sudo chown -R www-data:www-data /var/www/example.com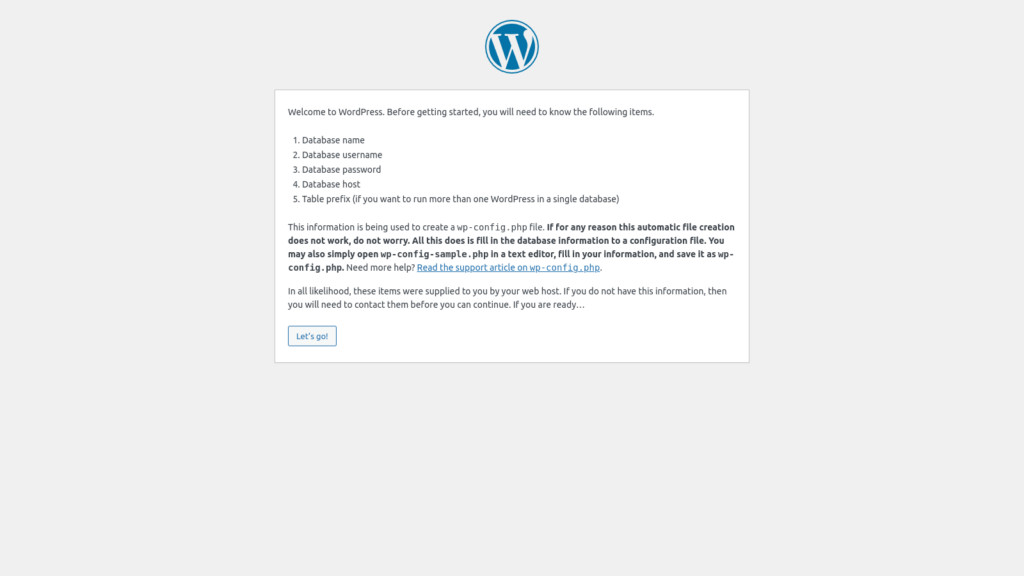
После выполнения этих команд вы можете завершить установку WordPress через веб-браузер. Перейдите по IP-адресу или доменному имени вашего сервера, и вас встретит мастер установки WordPress. Здесь вам нужно будет ввести информацию о базе данных, которая была создана ранее (имя базы данных, имя пользователя и пароль).
После того, как вы отправите эту информацию, WordPress создаст необходимые таблицы базы данных. Затем вам будет предложено настроить заголовок вашего сайта, имя пользователя администратора и пароль.
После этого шага вы сможете войти на свой новый сайт WordPress и начать настраивать его в соответствии со своими потребностями.
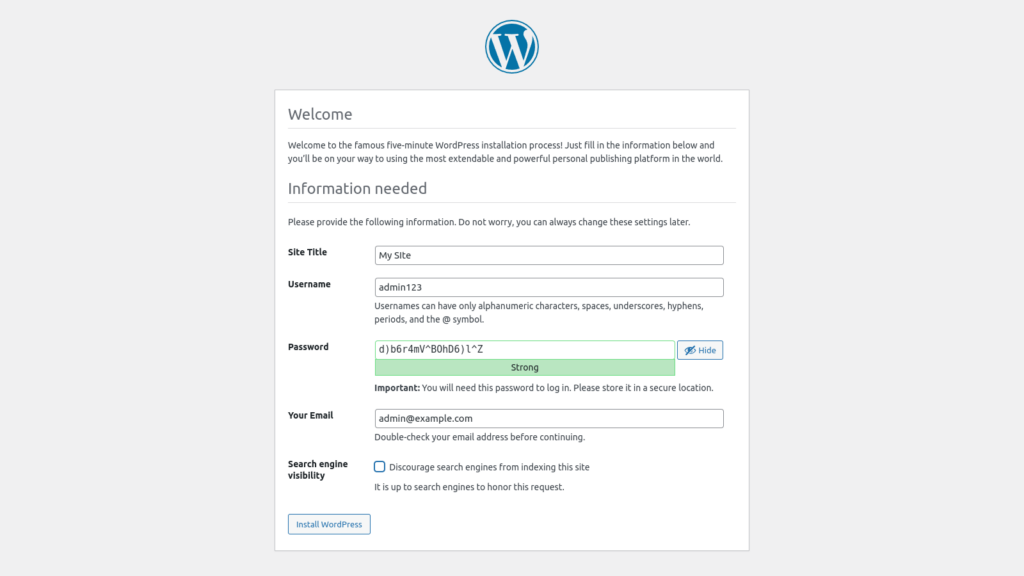
Хотя этот процесс дает вам полностью функциональный сайт WordPress, важно отметить, что ручная установка может быть сложной и отнимать много времени, особенно для новичков в управлении сервером. Она подвержена ошибкам и требует постоянного обслуживания, чтобы сервер был безопасным и актуальным.
Заключение
В этом руководстве мы установили WordPress на сервере Ubuntu с Apache, как видите, процесс довольно простой. Теперь вы можете делать свой сайт на WordPress