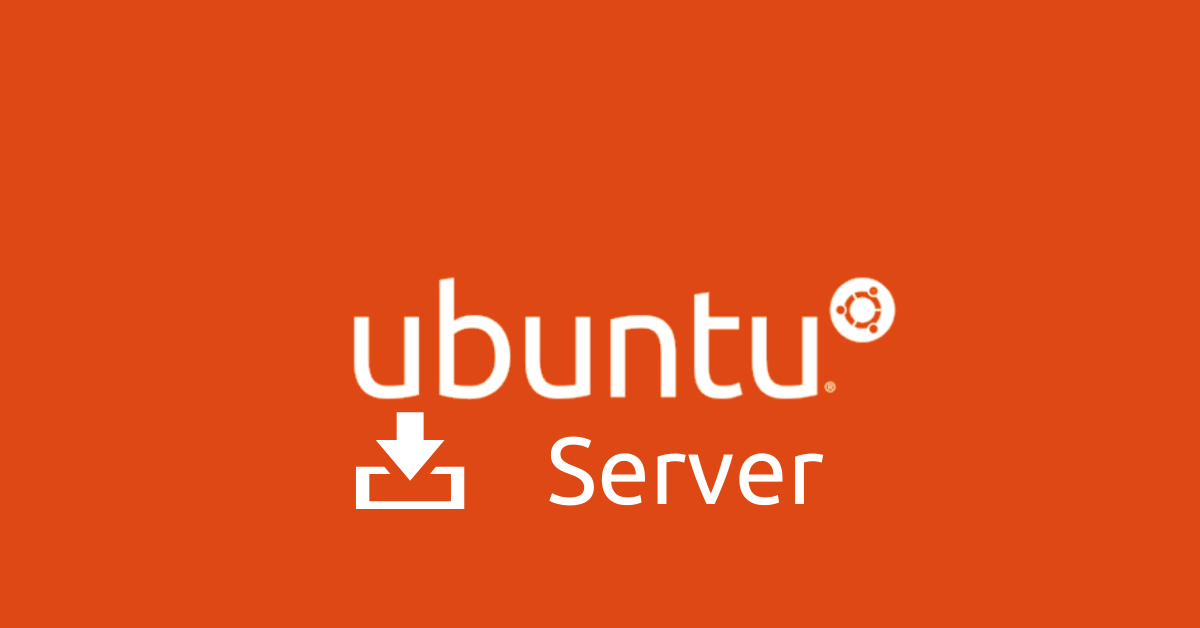В этом руководстве мы расскажем, как установить Ubuntu Server 24.04 LTS.
Ubuntu 24.04 LTS был официально выпущен 25 апреля и поставляется с новыми функциями и пакетом улучшений и улучшений производительности
Системные требования
- Минимум 2 ГБ ОЗУ
- Двухъядерный процессор 2 ГГц
- 10 ГБ дискового пространства
- Подключение к Интернету
- Установочный носитель (загрузочный USB-накопитель или DVD).
1) Загрузите ISO-образ Ubuntu Server
Первый шаг — загрузить образ Ubuntu 24.04 ISO. Итак, перейдите на официальную страницу загрузки Ubuntu и загрузите файл ISO.
Имея под рукой файл ISO, подготовьте установочный носитель, записав файл ISO на USB. Вы можете использовать программную утилиту, например Rufus, если вы используете Windows или UNetbootin для Linux, macOS и Windows.
2) Запустите установку Ubuntu Server
С загрузочным USB-носителем подключите его к системе, на которую вы хотите установить серверную ОС Ubuntu, и перезагрузите. Обязательно настройте загрузочный носитель так, чтобы он имел наивысший приоритет загрузки в BIOS, и продолжайте загрузку.
После загрузки вы увидите меню GRUB с двумя опциями: « Попробовать или установить Ubuntu Server » и « Тест памяти ». Первая опция выбрана заранее. Это то, что нам нужно. Так что просто нажмите ENTER, чтобы продолжить.
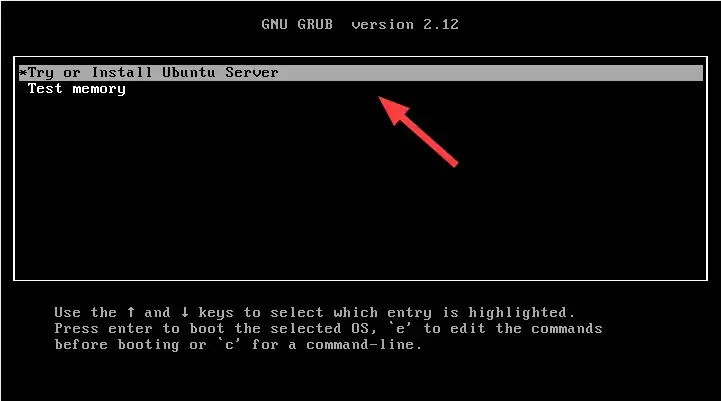
На экране в течение нескольких секунд будут отображаться загрузочные сообщения.
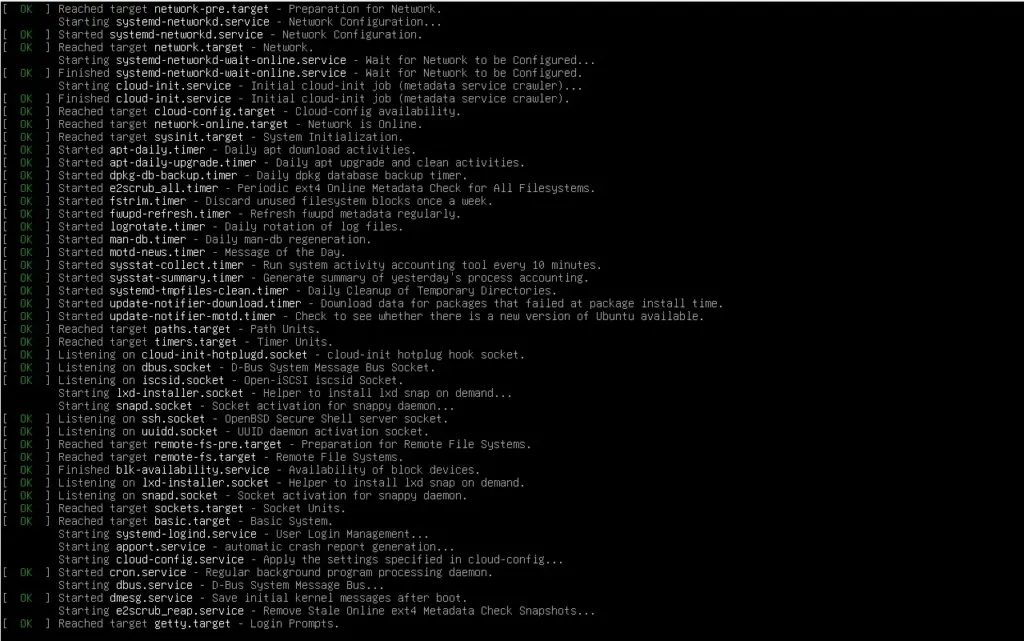
3) Выберите язык установки
После того, как система загрузится, выберите предпочитаемый язык установки. И нажмите ENTER
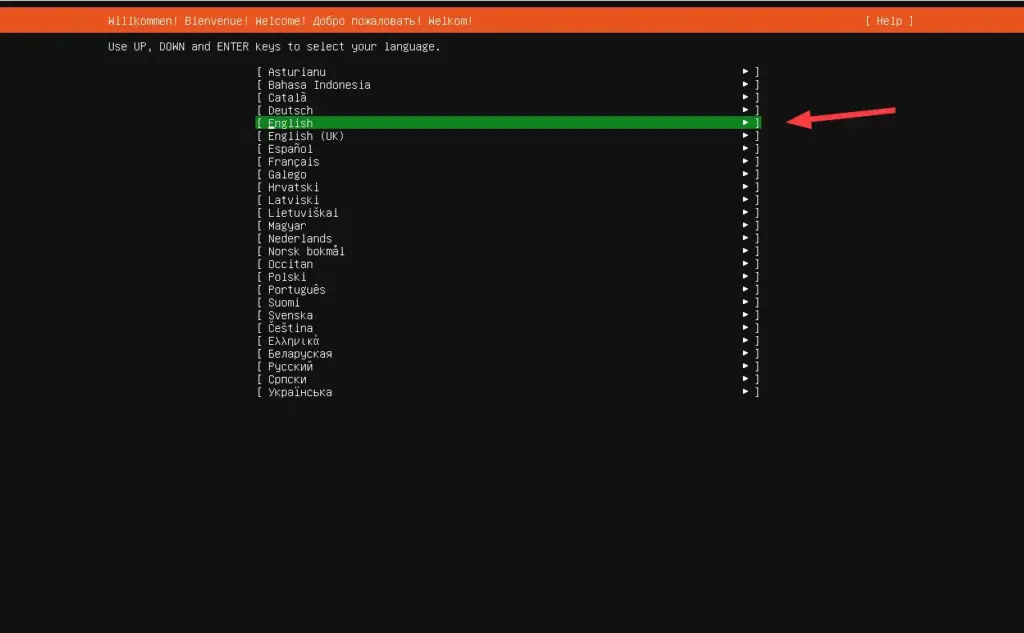
4) Выберите раскладку клавиатуры
Далее выберите предпочтительную раскладку. По умолчанию для раскладки и варианта выбран английский (США) . Выберите ` Готово ` с помощью клавиши со стрелкой и нажмите ENTER , чтобы перейти к следующему шагу.
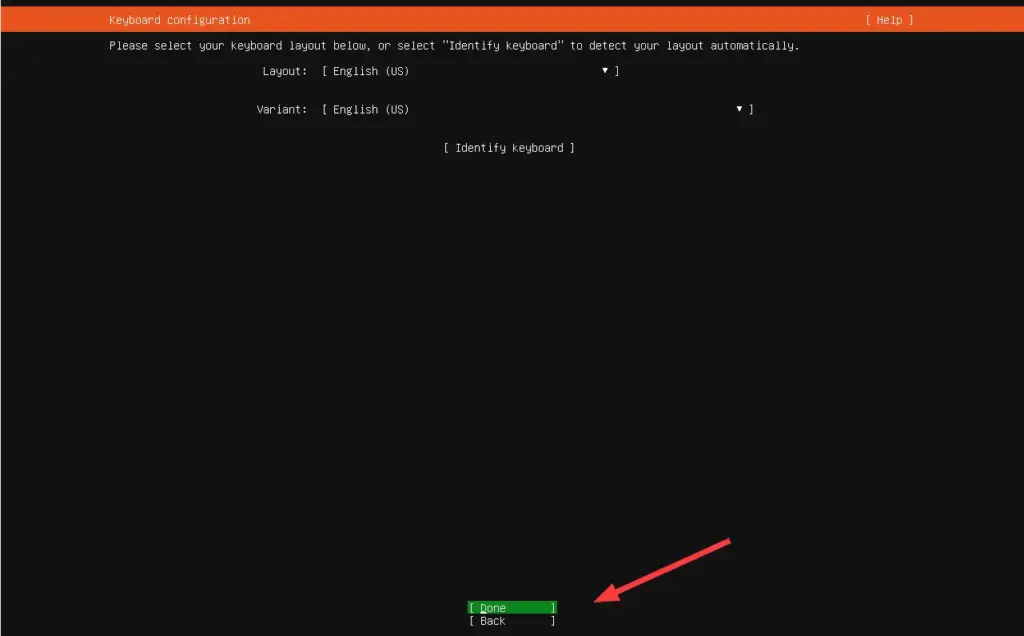
5) Выберите тип установки
На следующем шаге вам потребуется выбрать предпочитаемый тип установки. По умолчанию выбран вариант « Ubuntu Server ». В дополнение к этому вы также можете выбрать вариант « Ubuntu Server («минимизированный») , который представляет собой версию, настроенную в средах, не требующих входа пользователей.
В этом руководстве мы выберем опцию « Ubuntu Server ». Поэтому нажмем ENTER .
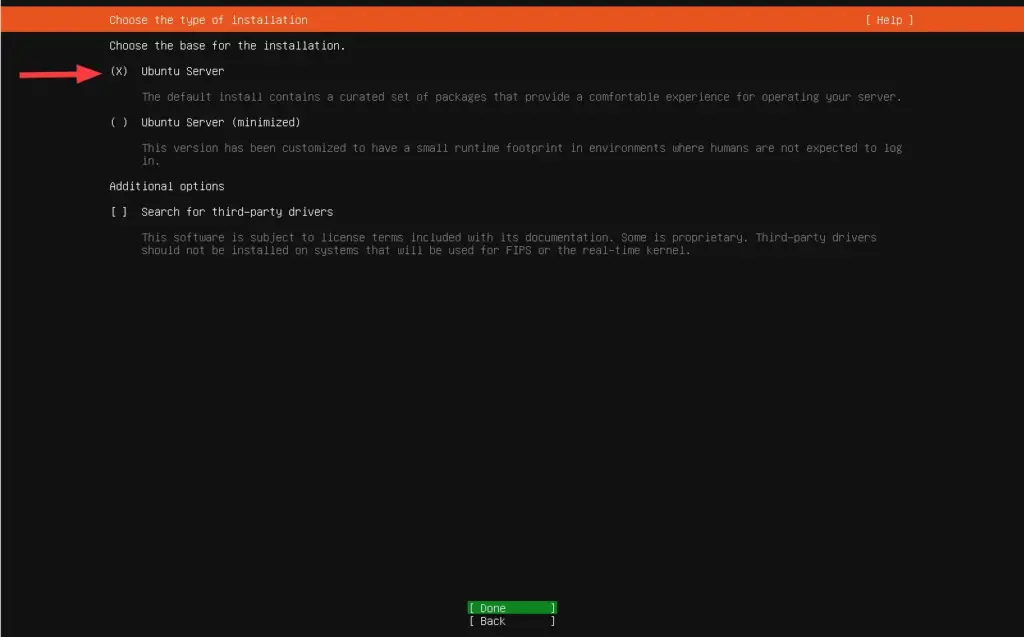
6) Настройте сеть
На этом этапе вам необходимо настроить как минимум один активный интерфейс для сетевого и интернет-подключения. Активные подключения будут отображаться с соответствующими IPv4-адресами, поскольку DHCP выбран по умолчанию.
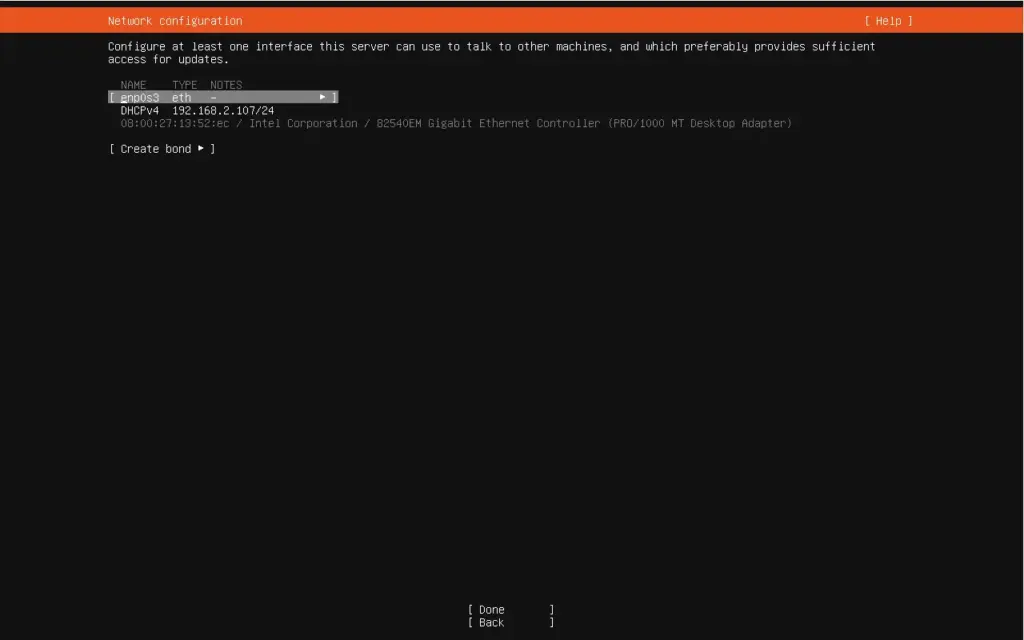
В нашей настройке « enp0s3 » — единственный активный сетевой интерфейс. Вместо DHCP мы настроим статический IP-адрес, поскольку экземпляр будет действовать как сервер.
Итак, убедитесь, что выбран активный интерфейс, затем нажмите клавишу со стрелкой вправо на клавиатуре и в появившемся меню выберите « Изменить IPv4 » с помощью клавиши со стрелкой вниз.

В появившемся всплывающем окне CLI выберите опцию « Вручную » и нажмите ENTER .
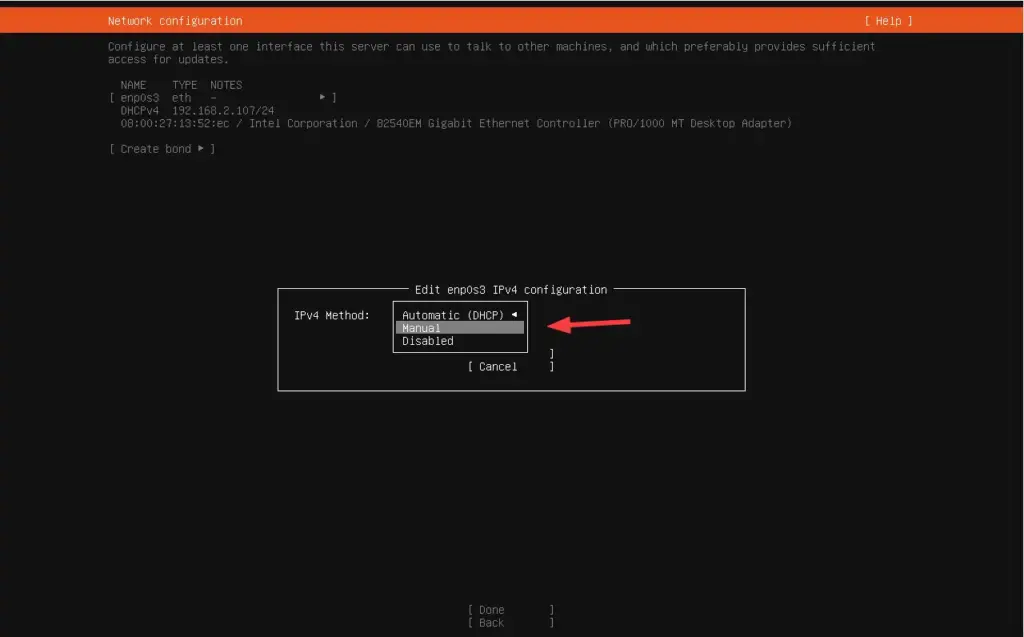
Обязательно заполните данные IP, то есть подсеть, IP-адрес, шлюз, серверы имен и домены поиска, если таковые имеются. Затем выберите `Сохранить ` и нажмите ENTER .
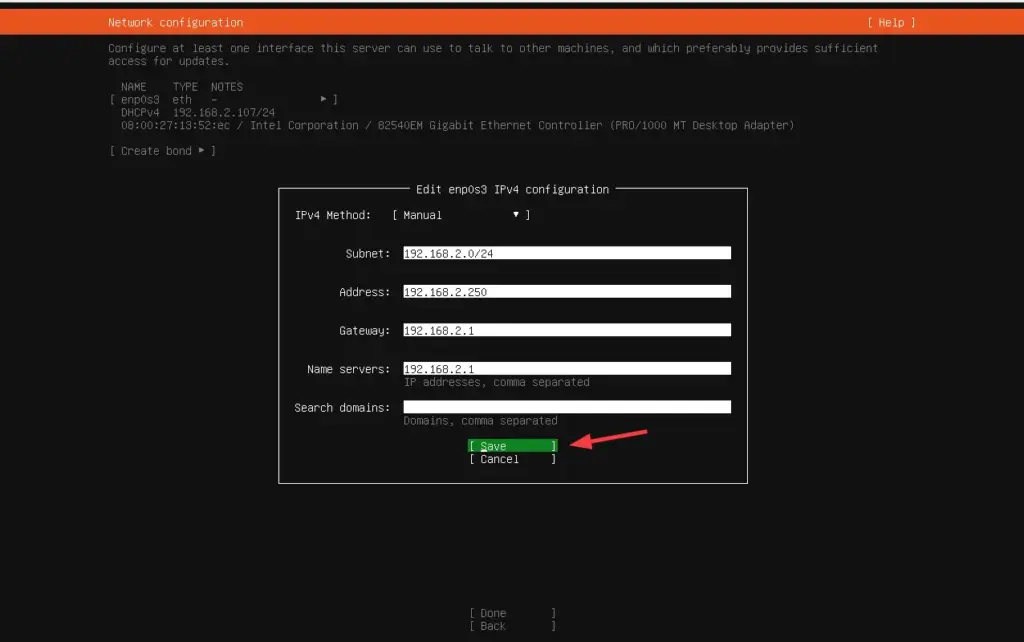
Далее выберите «Готово» и нажмите ENTER.
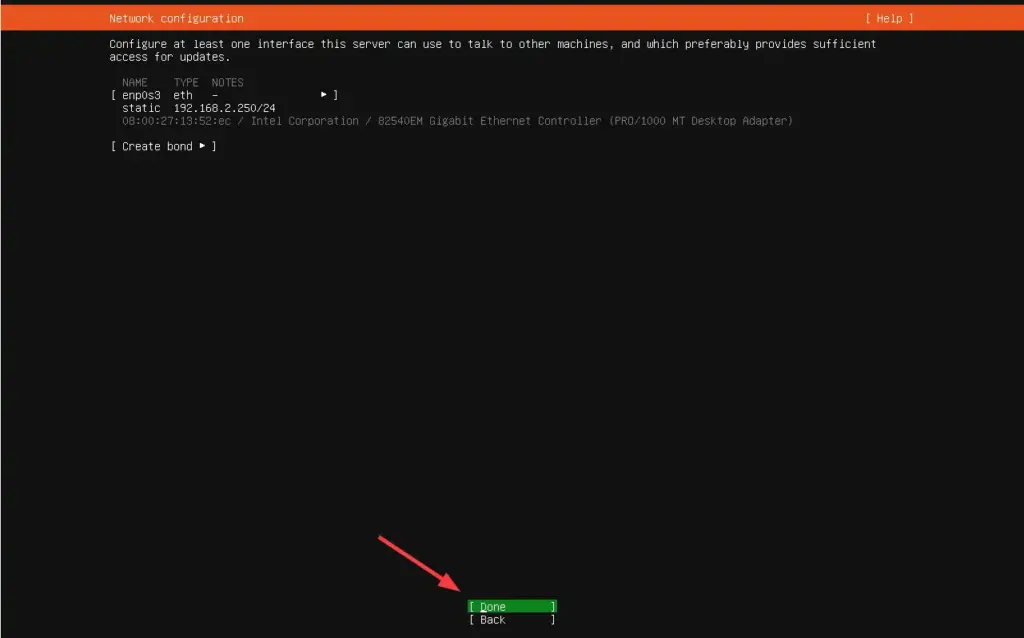
7) Настройка прокси
Если вы собираетесь подключиться к прокси-серверу, вот шанс указать адрес вашего прокси-сервера. Если вы не используете прокси-сервер, оставьте поле пустым и нажмите ` Готово `.
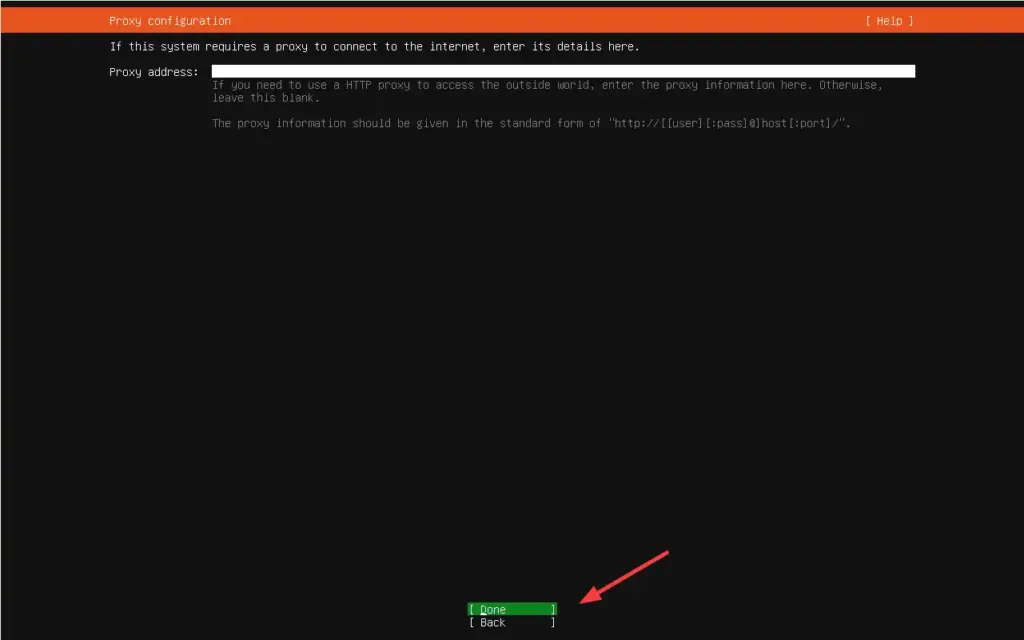
Установщик выполнит проверку зеркала, обновив индекс пакетов. Адрес зеркала по умолчанию — http://archive.ubuntu.com/ubuntu/ , что вполне нормально. Вы также можете указать альтернативное зеркало вместо зеркала по умолчанию.
После завершения проверки зеркала выберите « Готово » и нажмите ENTER.
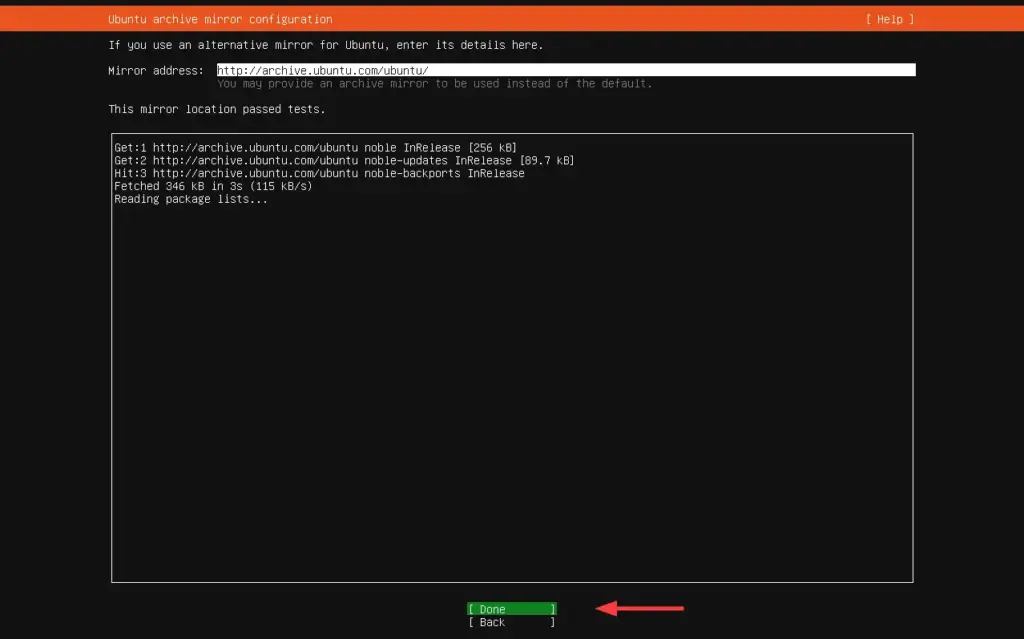
8) Разбиение диска на разделы
На этом этапе вам потребуется настроить разделы диска. По умолчанию выбрано управляемое хранилище. Это автоматически разбивает ваш жесткий диск на разделы, используя наиболее рекомендуемые настройки в зависимости от размера вашего диска.
Другой вариант — « Пользовательская структура хранилища » — позволяет вручную указать разделы, включая тип и размер раздела.
Для простоты мы выберем первый вариант – « Guided storage layout ». При выборе этого варианта установщик интеллектуально разобьет диск на разделы и выделит место для разделов swap, /boot и /root.
Выберите «Готово» и нажмите ENTER .
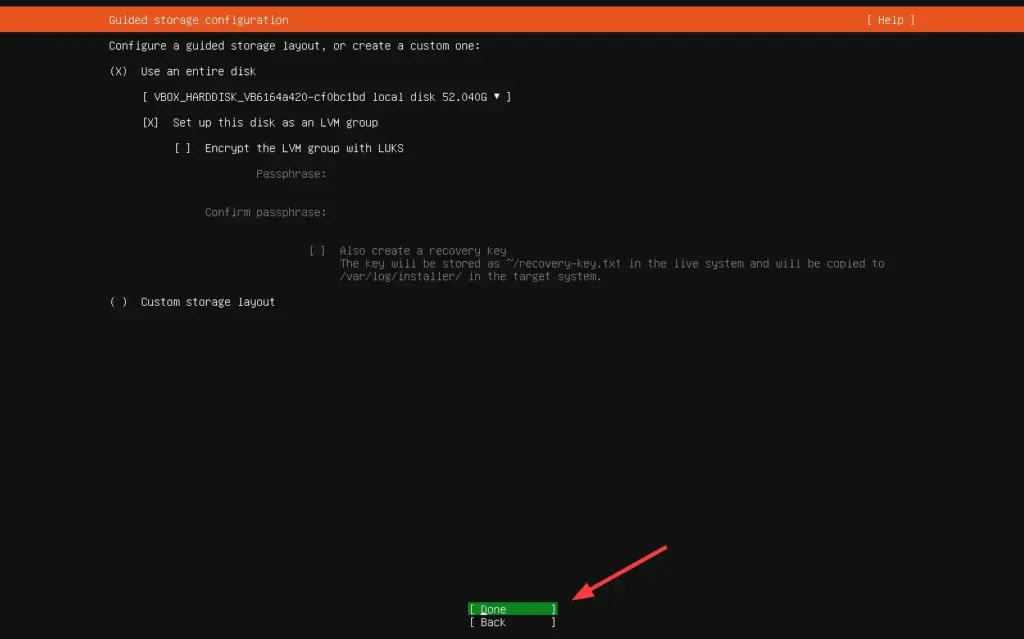
Далее отобразится таблица разделов. Если все выглядит хорошо, выберите `Done ` и нажмите ENTER. В противном случае, если вам нужно внести какие-то изменения, выберите `Reset ` и нажмите ENTER, чтобы вернуться назад и внести необходимые изменения.
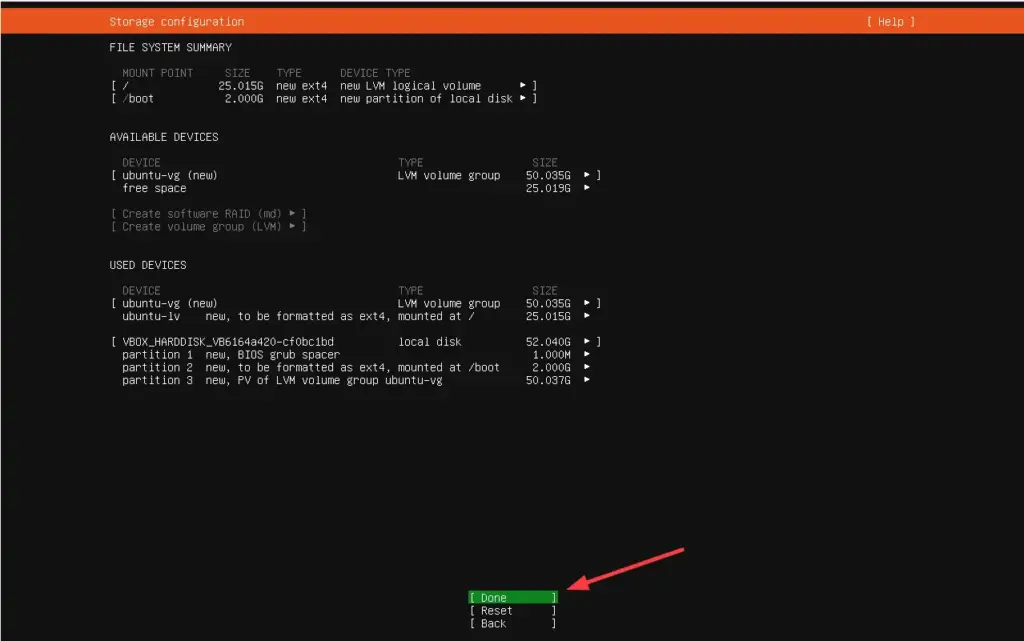
В появившемся всплывающем окне выберите «Продолжить » и нажмите
ENTER , чтобы записать изменения на диск.
9) Создание учетной записи пользователя
Далее вам потребуется создать учетную запись пользователя. Итак, укажите необходимые данные, включая ваше имя, имя сервера, имя пользователя и пароль, и нажмите ENTER, чтобы перейти к следующему шагу.
10) Выберите, следует ли включить Ubuntu Pro
Ubuntu Pro — это дополнительная услуга поверх Ubuntu, которая обеспечивает расширенную поддержку и обслуживание, включая соответствие вашей ОС. Она предоставляет 10 лет платной поддержки, и вы можете бесплатно использовать до 5 устройств для личного пользования. Однако для этого требуется учетная запись Ubuntu One.
Пока что мы это пропустим – Вы сможете включить это позже. Поэтому нажмите ` Продолжить `.
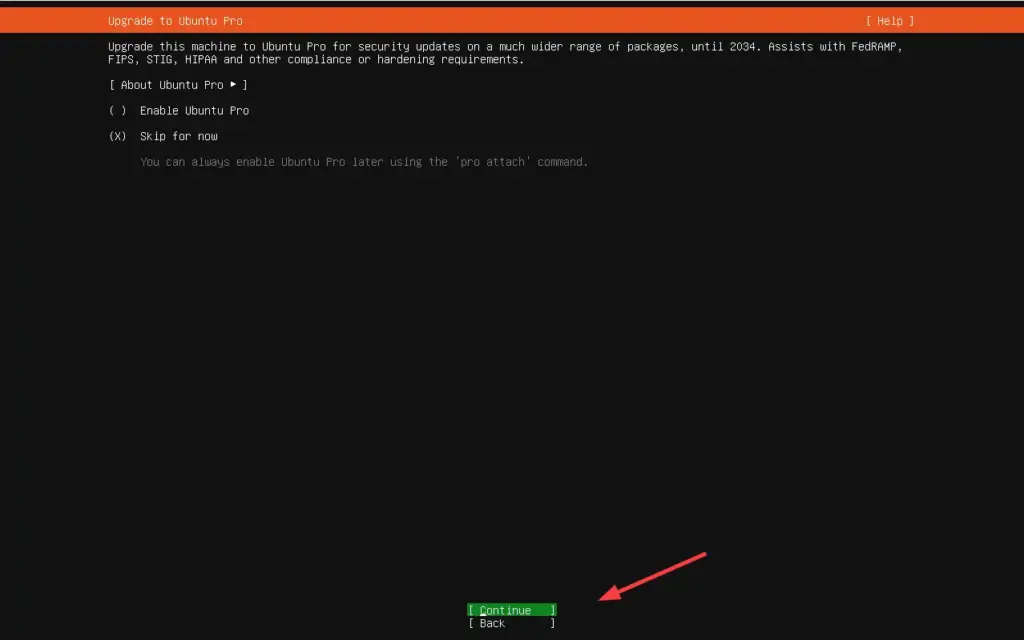
11) Выбор ПО
Далее выберите, хотите ли вы установить сервер OpenSSH, который позволит удаленный вход на сервер. В нашем случае мы выберем установку. После выбора выберите ` Done ` и нажмите ENTER.
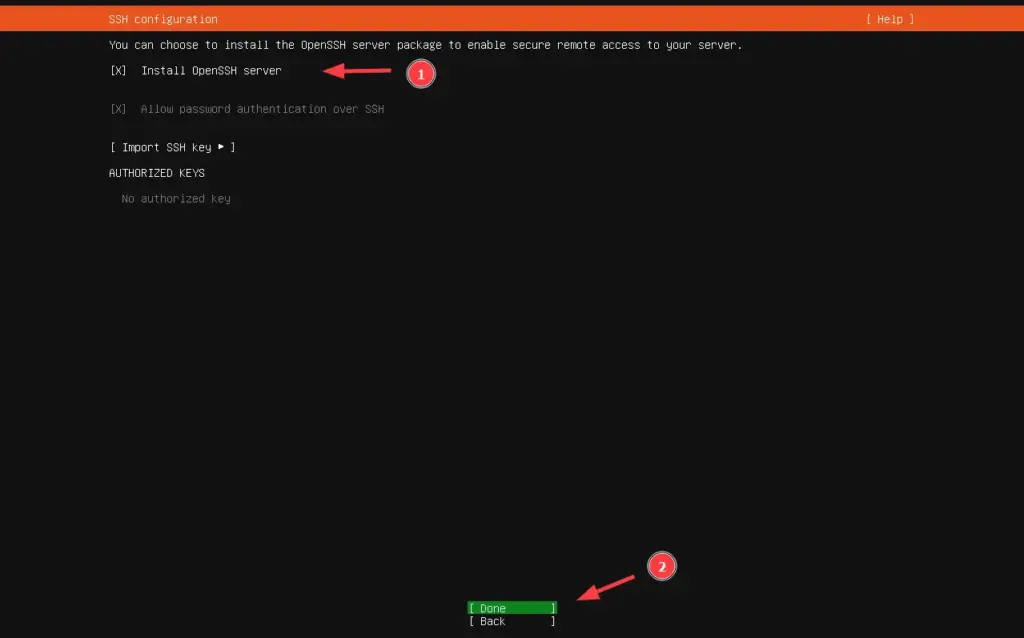
Далее вам будет предложено выбрать и установить ПО в виде snap. Поэтому пройдитесь по списку и выберите ПО. Либо вы можете пропустить этот шаг и установить их позже.
Пока мы не будем устанавливать ПО. Поэтому выберите ` Done ` и нажмите ENTER .
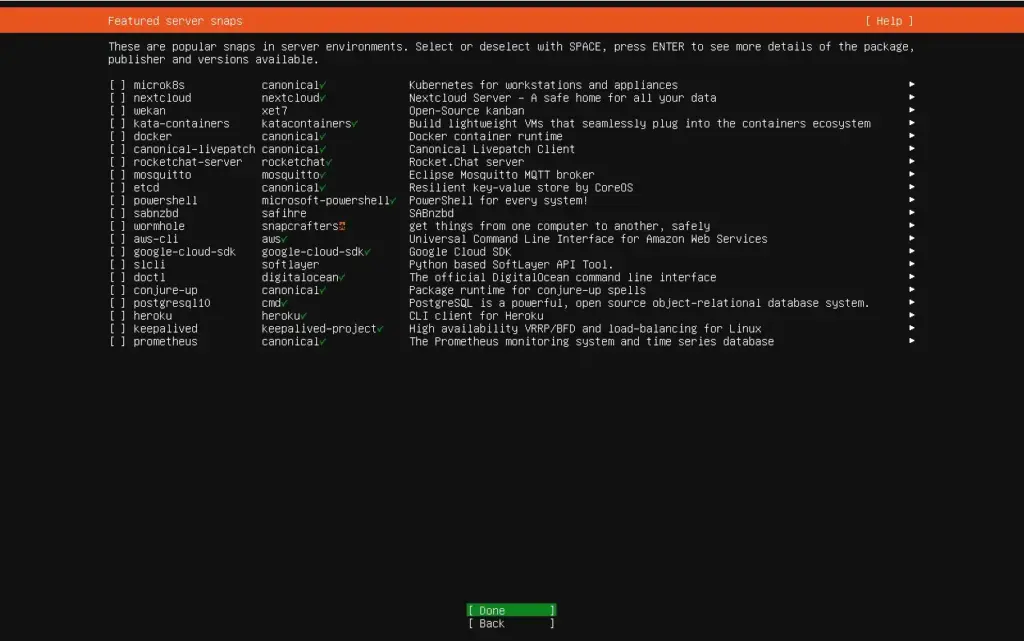
12) Установка системы и перезагрузка компьютера
Установщик скопирует все файлы с загрузочного носителя, установит их на жесткий диск и настроит все необходимые параметры.
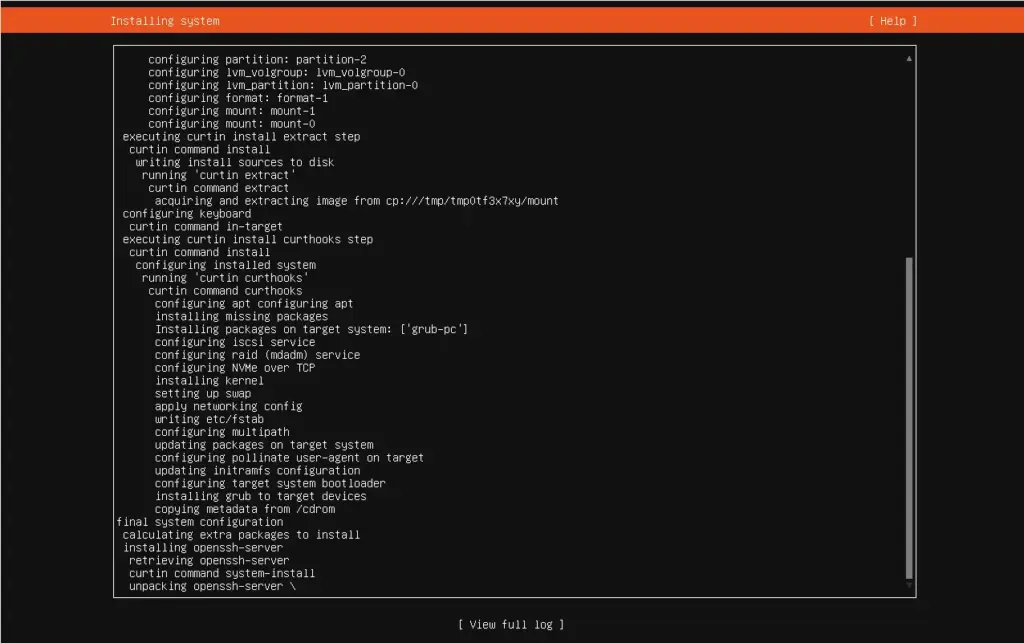
Наконец, выберите «Готово » и нажмите ENTER для перезагрузки.
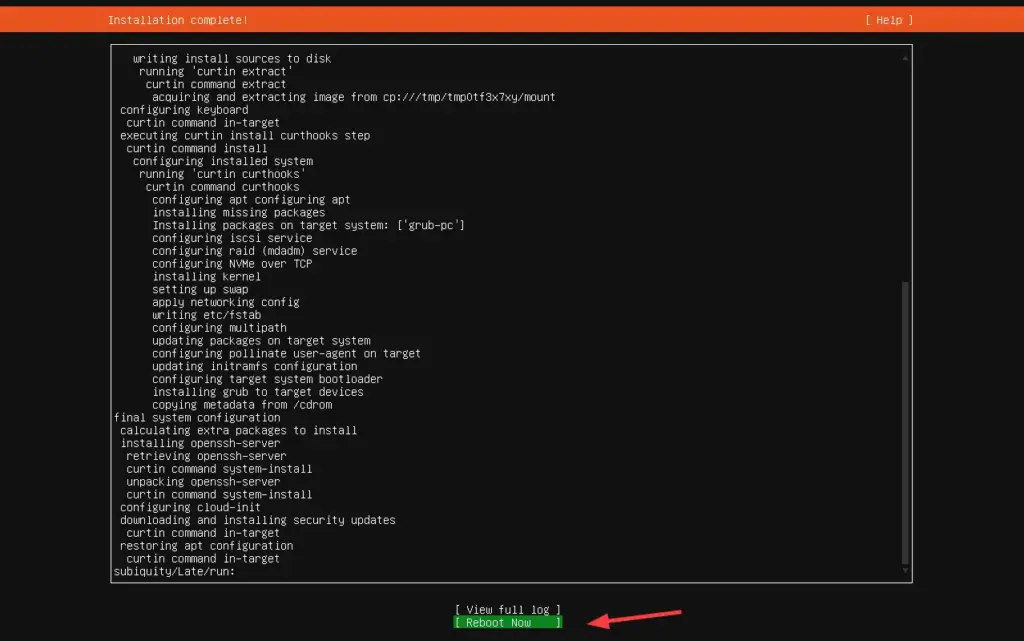
После перезагрузки системы введите пароль своей учетной записи и нажмите ENTER, чтобы войти в систему.
Заключение
Вот и все для этого руководства по установке. Мы надеемся, что теперь вы сможете установить Ubuntu Server 24.04 без проблем.