Windows Sandbox — это легкий инструмент виртуализации, встроенный в Windows 10 Pro и Enterprise, включая более поздние версии, такие как Windows 11 Pro и Enterprise. Он позволяет вам создать временную изолированную среду рабочего стола, которая запускает чистую версию Windows. Эта виртуальная машина Windows 10 оказывается ценной для тестирования нового программного обеспечения, запускающего ненадежные приложения или просмотра подозрительных веб-сайтов в контролируемой среде, не влияя на вашу основную систему.
Вот полное руководство по включению Windows Sandbox в Windows. Для этого руководства я использую операционную систему Windows 10 версии 22H2. Песочница была представлена Microsoft, начиная с Windows 10 версии 1903.
Предварительные условия для Windows Sandbox
Перед включением Windows Sandbox в Windows 10 убедитесь, что ваша система соответствует следующим требованиям:
- Операционная система : Вы должны использовать Windows 10 Pro или Enterprise либо Windows 11 Pro или Enterprise Edition.
- Архитектура : Ваше устройство должно поддерживать 64-разрядный процессор.
- Виртуализация : Аппаратная виртуализация должна быть включена в настройках BIOS/UEFI .
- Требования к ЦП : рекомендуется не менее двух ядер ЦП, четырехъядерный или более.
- Память : минимум 4 ГБ ОЗУ.
- Хранилище : не менее 1 ГБ свободного места на диске.
Проверить виртуализацию
Убедитесь, что включена виртуализация в системе Windows 10. Для проверки нажмите Ctrl+Shift+Esc , чтобы открыть диспетчер задач. Перейдите на вкладку «Производительность», затем проверьте, включена ли «Виртуализация» под графиком производительности ЦП.
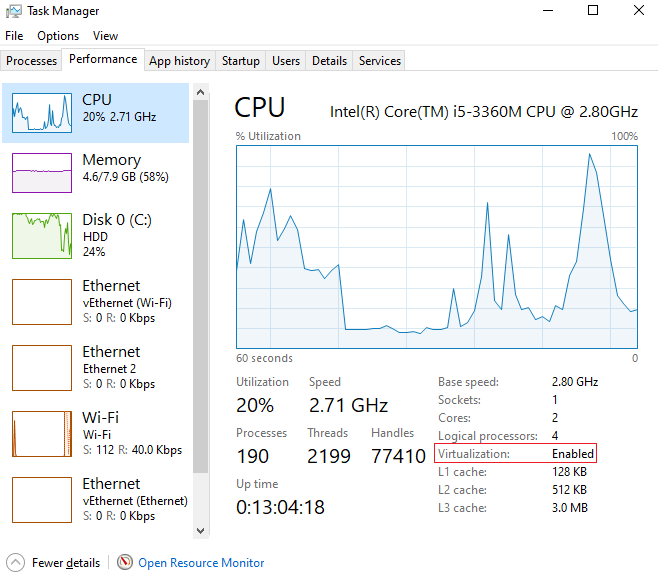
Методы включения Windows Sandbox
Ниже приведены два метода включения изолированной среды Windows в Windows 10: метод командной строки и метод графического пользовательского интерфейса.
Включить Windows Sandbox через компоненты Windows
Откройте Панель управления , перейдите в раздел «Программы» и нажмите «Программы и компоненты». С левой стороны нажмите ссылку «Включение или отключение компонентов Windows».
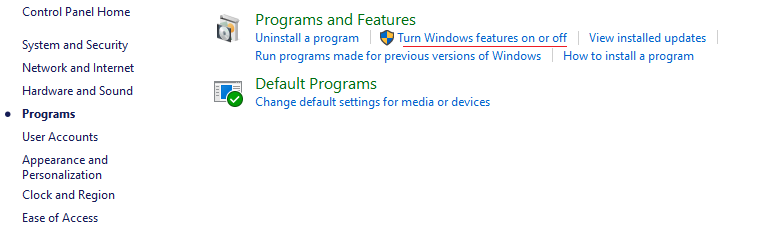
Или вы можете просто открыть меню «Пуск» и выполнить поиск по запросу «Включение или отключение компонентов Windows».
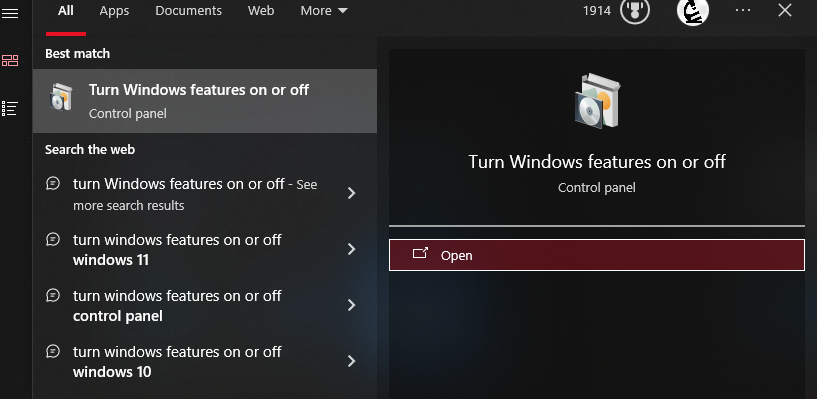
В окне «Компоненты Windows» прокрутите вниз и проверьте «Песочница Windows». Нажмите «ОК», чтобы применить изменения, и дождитесь завершения процесса установки. Возможно, вам придется перезагрузить компьютер после завершения установки.
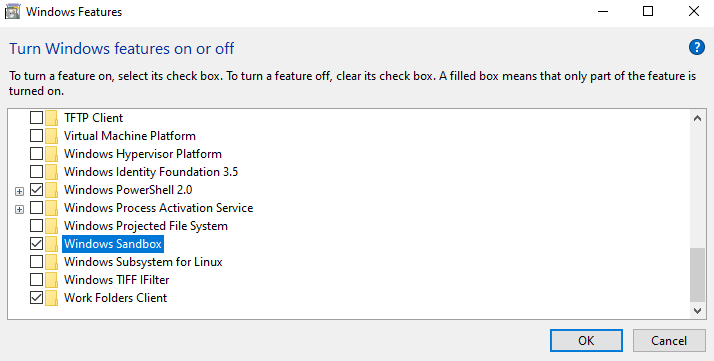
Запустить Windows Sandbox
Песочница Windows будет доступна в меню «Пуск». Теперь вы можете запустить ее для новой изолированной среды Windows.
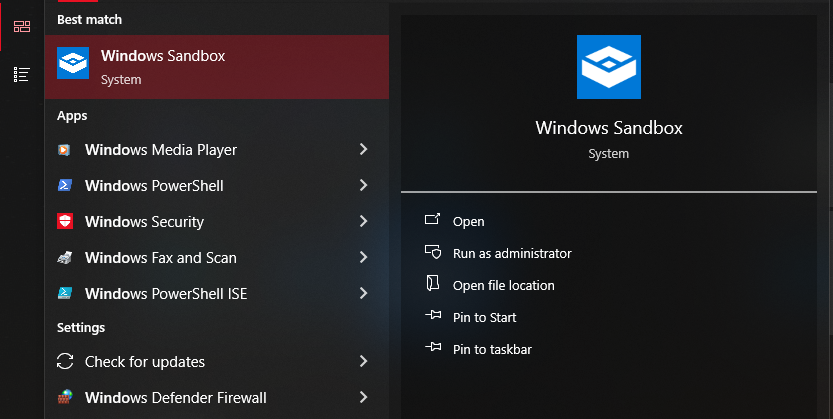
Откроется новое окно с чистым одноразовым экземпляром Windows.
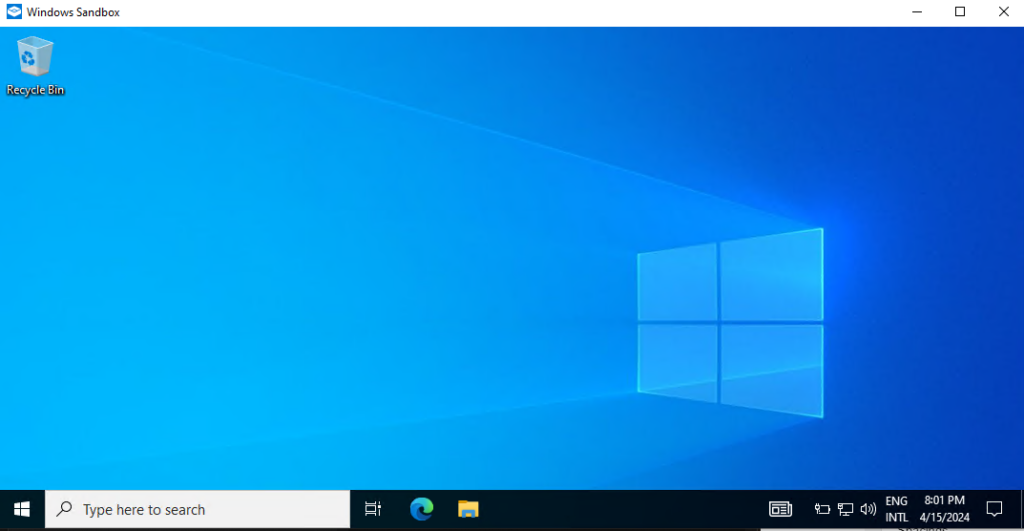
Теперь любое программное обеспечение может быть установлено внутри песочницы, не влияя на вашу основную операционную систему. После закрытия песочницы все данные внутри нее будут стерты.
Советы по использованию Windows Sandbox
Ниже приведены некоторые важные советы по использованию безопасной среды тестирования операционной системы Windows 10:
- При тестировании программного обеспечения загружайте его непосредственно в браузере-песочнице, а не переносите файлы с хост-системы.
- Буфер обмена используется совместно вашей хостовой ОС и средой-песочницей, но при копировании конфиденциальных данных следует учитывать риски безопасности.
- Для настроек сетевой изоляции или других расширенных конфигураций используйте файл конфигурации песочницы с
.wsbрасширением файла, чтобы настроить среду.
Заключение
Песочница Windows — полезная функция для безопасного запуска приложений в изоляции от основной среды. Выполнив эти шаги, пользователи могут воспользоваться безопасным пространством для тестирования или просмотра, не беспокоясь о долгосрочных последствиях для работоспособности своей системы. Всегда проверяйте, соответствует ли ваша система требованиям, прежде чем пытаться включить и использовать песочницу Windows.
