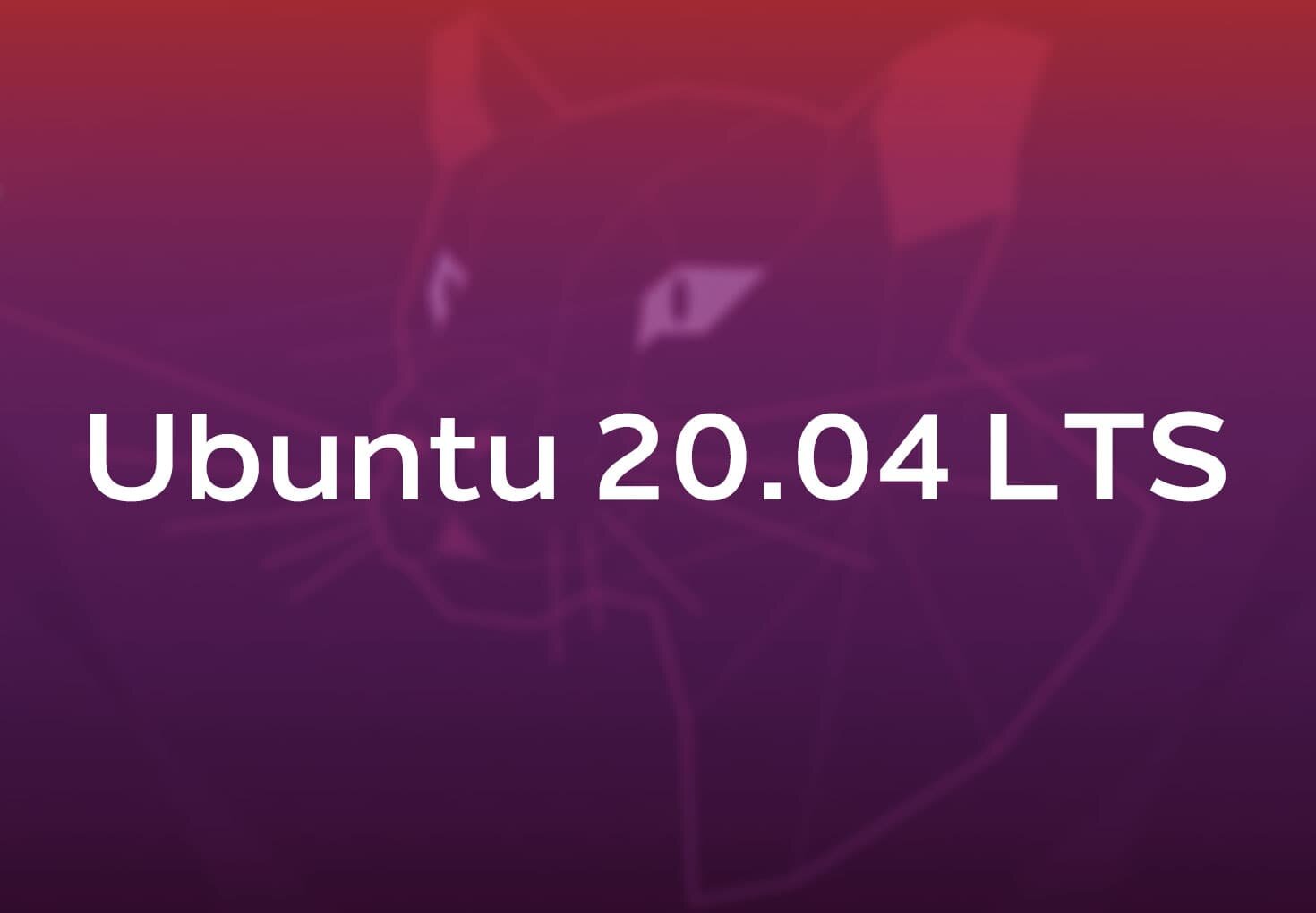Данная статья будет полезна тем пользователям, которые только начинают знакомиться с unix образными системами. В данном руководстве вы найдете ответы на часто задеваемые вопросы при установке Ubuntu 20.04 и также пошаговую инструкцию по ее установке.
Проверка системных требований для Ubuntu 20.04
Для начала нам надо проверить соответствует ли наш ПК системным требованиям.
Системные требования для Ubuntu 20.04:
- Двухъядерный процессор с частотой 2 ГГц или лучше;
- 4 ГБ оперативной памяти;
- 25 ГБ свободного места на жестком диске;
- Желателен доступ в интернет.
Если у вас уже установлена Windows, то вы можете скачать специальную утилиту, которая предоставит вам самую подробную информацию об установленном в системе процессоре, памяти, кэше и материнской плате.
Установка ISO-образа системы и утилиты Rufus
Загрузочная флешка – это накопитель, с которого можно установить или запустить операционную систему.
Прежде чем приступать непосредственно к установке Linux, следует скачать ISO-образ системы. Для этого переходим на официальный сайт и переходим во вкладку Download далее Ubuntu Desktop и жмем на зеленую кнопку Download.
Далее нам нужно скачать еще одну утилиту, для форматирования и создания загрузочных USB-накопителей, а также USB ключей и карт памяти.
Обратите внимание, что речь идёт о 64-разрядной версии. Если ваш компьютер её не поддерживает, придётся поставить более старую версию Linux Ubuntu, где есть выбор между 32- и 64-разрядной архитектурой. Скорее всего вам подойдет Ubuntu 16.04.
После установки ISO-образа системы и утилиты Rufus, можно приступить к созданию загрузочного USB-накопителя.
Но в начале нам нужно:
- Подготовить свободное место на жестком диске
- Сделать резервную копию важных данных
Создание загрузочного USB-накопителя
Для начала нам нужно подключить флешку к компьютеру и запустите утилиту.
Данные флешки удаляться, поэтому сохраните все нужные вам данные на другой флешке!!!
Выберите устройство, на которое будет идти запись, то есть вашу флешку. Если к компьютеру подключена только одна флешка, утилита определит её автоматически:
В поле Метод загрузки выберите Диск или ISO образ:
Затем кликните по кнопке выбрать для выбора ISO образа. В проводнике выберите образ Ubuntu:
Все остальные параметры можно оставить по умолчанию. Нажмите кнопку Старт для начала записи
Если утилита просит загрузить новую версию загрузчика Linux, соглашайтесь, это избавит от возможных проблем:
Утилита Rufus поддерживает два режима записи образа на флешку. Это режим DD и режим ISO образа. Выберите сначала первый вариант, а только потом, если это не заработает пробуйте второй:
Подтвердите запись информации на на флешку, а затем дождитесь окончания. Когда всё будет сделано появится надпись готово в строке статуса.
Дальше можете перезагружать компьютер и переходить к установке.
Загрузка с установочного носителя
Затем, после того как загрузочный установочный носитель Вы подготовите, необходимо загрузиться с него.
Чтобы это сделать, необходимо:
- Подключить загрузочное устройство к компьютеру (вставить флешку);
- Выключить компьютер;
- Включить компьютер и при включении вызвать загрузочное меню, например, клавишей F2, или F8, или F11 или той, которая используется в Вашей модели материнской платы;
- В загрузочном меню выбрать нужное устройство (флешку) для загрузки. Также можно выставить устройство на первое место в порядке загрузки устройств, это делается в BIOS/UEFI.
В итоге Вы загрузитесь с установочного носителя, и если на компьютере уже есть системы, то Вы попадете в меню диска, Вам нужно выбрать первый пункт «Ubuntu» и нажать «Enter», или просто подождать несколько секунд, чтобы система автоматически начала загрузку.
Начало установки Ubuntu
Спустя некоторое время появится и первое окно мастера установки Ubuntu, в котором необходимо сменить язык установки с English на Русский и нажать кнопку Установить Ubuntu.
При выборе варианта Попробовать Ubuntu произойдет загрузка с флешки операционной системы Ubuntu без ее установки на жесткий диск компьютера. Это так называемый режим Live CD, который можно использовать, если компьютер в результате краха Windows перестал запускаться.
В режиме Live CD вы сможете выйти в интернет, произвести любые операции с жестким диском, скопировать важную информацию и так далее. В общем, очень полезная штука.
Выбор раскладки клавиатуры
Далее выбираем раскладку клавиатуры, по умолчанию она уже выбрана. Нажимаем Продолжить.
Параметры установки дополнительных приложений
Далее мы можем выбрать режим установки Ubuntu:
- Обычная установка – в данном случае будет произведена установка в стандартном режиме с установкой всех входящих в дистрибутив приложений;
- Минимальная установка – в этом случае установка Ubuntu будет произведена с минимальным набором приложений. Данный вариант подойдёт тем, кому нравится самостоятельно настраивать систему и устанавливать только те приложения, которые необходимы для работы;
Начинающим рекомендовано выбрать вариант по умолчанию, т.е. Обычная установка.
Кроме этого также можно отметить пункты:
- Загрузить обновления во время установки Ubuntu;
- Установить стороннее программное обеспечение для графики и оборудования Wi-Fi и дополнительных медиа форматов.
И в этом случае во время установки дистрибутива у Вас установятся все необходимые обновления и приложения, нужные для работы некоторого оборудования, а также добавится поддержка дополнительных медиа форматов.
Если вы захотите поиграть в игры на linux, то обязательно ставим галочку над Установить стороннее программное обеспечение. Данное условие установить последние доступные драйвера для вашей видеокарты.
Нажимаем Продолжить.
Разметка жёсткого диска Linux Ubuntu
Теперь нам необходимо выполнить разметку жесткого диска. Программа установки предлагает нам несколько вариантов:
- Установить Ubuntu рядом с Windows Boot Manager – автоматический режим установки Linux Ubuntu рядом с Windows. В этом случае не будет создан домашний раздел home. Этот вариант лучше выбрать тем пользователям, которые не хотят заморачиваться с разметкой;
- Стереть диск и установить Ubuntu – в данном случае предполагается полное удаление всех данных с диска (включая Windows, если она установлена);
- Другой вариант – в этом случае разметку диска мы можем выполнить самостоятельно вручную. Данный вариант разметки является самым гибким, но рекомендуется более опытным пользователям.
Чистая установка Ubuntu – ручной режим разметки
Нам нужно очистить диск, т.е. отформатировать, удалить все данные. Для этого мы выберем его, он расположен в самом верху, и обычно это /dev/sda, а потом нажимаем на кнопку Новая таблица разделов.
Если у вас два диска, то форматируем оба.
Если у нас только SSD (240 ГБ):
- 512mb – UEFI(fat32)
- 212224 – / (ext4)
- ram + 1gb – swap
- free space 10%
Если у нас SSD (240 ГБ) и HDD (1 ТБ)
Для SSD:
- 215808 – / (ext4)
- free sqpce 10%
Для HDD :
- 512mb – UEFI(fat32)
- ram + 1gb – swap
- full space – /home (ext4)
free space 10% – позволяют SSD, заменить битые блоки на свободные
из 10%. И в работе у SSD меньше глюков и больше стабильности.
Выбор часового пояса
На этом шаге нам нужно настроить часовой пояс, для этого указываем свое местоположение, можно просто кликнуть в нужное место.
Создание учетной записи пользователя
Нам осталось создать учетную запись пользователя, под которой мы будем работать, для этого вводим имя, имя компьютера, логин и пароль с его подтверждением. Если хотите входить в систему автоматически без ввода пароля, то можете поставить галочку Входить в систему автоматически.
После ввода данных нажимаем кнопку Продолжить.
После это идет процесс установки – этот процесс будет длиться где-то минут 15. В зависимости от мощности вашего ПК.
Завершение установки
Установка будет завершена, когда появится соответствующее сообщение. Нажимаем Перезагрузить
Вывод
В данной статье мы установили linux ubuntu 20.04 на свой ПК. Для этого мы использовали флешку, утилиту Rufus и ISO-образ.
Также стоит учесть:
- Что не нужно прописывать sudo apt autoremove, так как мы удалим драйвера видеокарты и в играх у нас станет 1 fps.
- Что все программы будут устанавливаться на HDD, при установке SSD+HDD
В целом, установка Linux не вызывает сложностей. То же самое можно сказать и об установке других дистрибутивов.